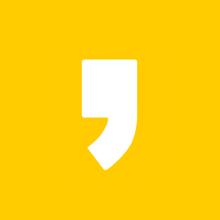요즘은 화면 공유가 간편하고, 영상 송수신 딜레이가 별로 없는 디스코드 화면 공유를 많이 사용하고 있습니다. 저 역시 하루도 빠짐없이 화면 공유 기능을 사용하고 있는데요. 오늘은 디스코드 화면 공유를 사용하면서 많이들 궁금해하는 짤팁 몇 가지를 이야기해보고자 합니다. 아래에서 제가 설명드릴 디스코드 화면 공유에 관한 팁을 확인해보세요!
팝업창 띄우는 방법
일반적으로 디스코드에서 공유된 화면을 보려고 하면 디스코드 채팅창 영역에 화면이 뜨게 됩니다. 채팅을 확인하려고 하면 디스코드 안에 작은 화면으로 공유된 화면이 나오죠.
별도의 팝업창으로 디스코드의 공유된 화면을 볼 수 있다는 건 알고 계셨나요? 공유된 화면 오른쪽 아래를 보시면 팝업창 아이콘이 있는데, 이걸 누르면 새로운 창이 뜨면서 그 곳에 공유된 화면이 보이게 된답니다.

만약 채팅창을 보고 있다면, 채팅창 위쪽에 작게 공유된 화면이 있을텐데요. 그 화면 오른쪽 아래에도 똑같이 팝업창 아이콘이 있으니 해당 아이콘을 눌러주시면 화면 공유 팝업창이 뜨게 됩니다.
혹시나 화면 공유 팝업창이 떴다고 표시는 되는데 실제로 팝업창은 안 뜨신다면, 아래 게시물을 참고하여 문제를 해결하시길 바랍니다.
디스코드 화면 공유 팝업창이 안 뜰 때 해결방법
요즘은 게임을 하면서 디스코드를 반필수로 사용하고 있습니다. 주변을 둘러봐도 게임뿐만 아니라 다양한 용도로 디스코드를 많이들 활용하고 계신 것 같습니다. 특히나 디스코드의 화면 공유
iccaring.net
여러 화면 동시에 보는 방법
한 음성 채팅방에서 여러 명이 화면 공유를 동시에 하고 있는 경우, 이 쪽 화면도 보고싶고 저 쪽 화면도 보고싶으실 겁니다. 이번에 설명드릴 짤팁은 그런 분들을 위한 '여러 방송 시청하기' 팁입니다.
화면 공유를 켜고 있는 사람의 음성 채널 프로필에 마우스를 가져다대면, 우리가 일반적으로 누르는 방송 보기 버튼 옆에 '눈+ 아이콘'이 하나 더 있을겁니다.

간단하게 그 아이콘을 눌러주시면 화면 공유를 동시에 시청하기가 가능해요! 보고 싶은 다른 공유된 화면도 해당 아이콘을 눌러 보시면 앞서 보고 있던 공유된 화면과 동시에 시청 가능합니다.
혹시 둘 이상의 화면 공유를 동시에 시청하게 해놨는데 한 화면만 중앙에 크게 나오고 다른 화면은 오른쪽에 아주 작게 나온다면, 중앙에 크게 나온 화면을 한 번 클릭해보세요. 그럼 동시에 보고 있는 화면들이 동일한 사이즈로 창 크기에 맞게 배열됩니다.
화면 공유한 사람들의 화면만 모아 보는 방법
위의 팁으로 공유받은 화면을 여러 개 동일한 사이즈로 보고 있으면, 아마 다른 불편한 점이 생기실 겁니다. 바로 화면 공유는 안 하고 있는데 음성 채팅에 참여한 사람들의 프로필 그림까지 그 곳에 배치되어 보인다는 점입니다.
이것 역시 해결하기 간단합니다. 공유받고 있는 화면에 마우스 우클릭을 하시면 메뉴가 쭉 뜰텐데요, 그 중 아래쪽에 있는 '영상 없는 참여자 보기' 체크박스를 해제하면 됩니다.

이렇게 하시면 화면 공유를 한 사람들의 화면만 창에 배열되기 때문에, 공유받은 화면을 나눠서 보기 훨씬 좋답니다.
참고로 공유받은 화면 자체에서 나는 소리도 공유 화면을 우클릭하여 조절할 수 있다는 사실도 알아가시면 좋겠네요! 여러 개의 화면 중 하나의 공유 화면만 끄고싶다 하실 때에도 해당 화면을 우클릭하여 '그만 보기'를 누르면 됩니다.
화면 공유하고 있는 애플리케이션 변경하기
디스코드 화면 공유에서는 특정한 프로그램의 화면만 공유 가능합니다. 그래서 디스코드 화면 공유를 편하게 여기시는 분도 계실텐데요. 그렇다면 현재 한 프로그램의 화면 공유를 하고 있는 와중에 다른 프로그램의 화면을 공유하고 싶다면 어떻게 할까요?
대부분의 분들이 화면 공유를 중단하고 다시 화면 공유를 켜서 프로그램을 선택하는 방법을 사용하고 계실텐데요. 이렇게 하면 공유된 화면을 보고 계셨던 분들이 다시 화면 공유에서 방송 시청하기를 눌러야하는 번거로움이 있습니다.

이런 번거로움을 없애기 위해, 디스코드 좌측 하단 화면 아이콘을 눌러 창 변경하기를 이용해봅시다. 창 변경하기를 누르면 화면 공유를 시작할 때와 똑같이 공유할 화면 프로그램을 선택하는 창이 뜹니다. 이후 화면 공유를 켤 때와 똑같은 방식으로 진행하시면 된답니다.